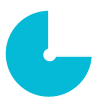To help you get started, the Themes page of your admin has a default theme set up when you open an account with Shopify. If you want to customize a different theme for your online store, then you need to add one to your admin.
You can add a theme in a few ways:
- If you already have a theme in a
.zipfile on your computer, then you can upload it. - You can add a free theme quickly and easily from within the admin.
- You can buy a paid theme from the Shopify Theme Store. Although paid themes need to be purchased before you can publish them to your online store, you can try a paid theme before buying.
Note
When you buy a theme from the Shopify Theme Store, that theme is licensed only to the store that you originally buy it for. If you want to transfer a theme license to another store, then you need to contact Shopify Support.
Unlicensed themes aren’t eligible for support or updates when new features are released. To learn more about licensing, see Shopify’s Terms of Service.
You can add multiple themes to your account to try out any new themes, keep seasonal versions of your published theme, or test changes to a copy of your published theme. You can preview any of these themes, but only one theme can be published at any time.
The number of themes that you can add depends on your plan. For your theme limit, see Plan features. For theme limits on Shopify Plus, see Shopify Plus. If you reach your plan’s theme limit, then you need to remove a theme before you can add a new one.
After you add a theme, you can create a link so that you can share a preview of your theme with others. This can be helpful if you are looking for feedback before you publish a new theme or launch your online store.
Upload a theme file from your computer
If you have a theme in a .zip file on your computer, you can upload it to the Themes page in the admin.
Before you upload, make sure that your theme files are compressed into a single .zip file.
Steps:
- From your Shopify admin, go to Online Store > Themes.
- In the More themes area, click Upload theme.
- From the Upload theme window, click Choose File to select the
.zipfile that you want to upload. - Click Upload. The theme will be added to the Themes page of your admin.
Add a free theme from the admin
Free themes are developed by Shopify. Help with customizations for free themes is supported by Shopify.
Steps:
- From your Shopify admin, go to Online Store > Themes.
- In the Free themes section near the bottom of the page, click Explore free themes. A window that shows all of the free themes will appear.
- Click any theme to read about its features and to preview the available theme styles.
- Click the Add button for the theme. The theme will be added to the Themes page of your admin.
Paid themes are developed by third-party designers. Help with customizations for third-party themes is provided by the theme designer.
Steps:
- Visit the Shopify Theme Store and choose a theme. If you’re still in your free trial period, then choose a free theme to avoid paying any charges.
- If you’ve chosen a free theme, then click Add theme or Start with this theme. If you’ve chosen a paid theme, then click Buy theme to buy the theme. Paid themes are non-refundable. To be sure that it suits your needs, you can try a paid theme before you buy it.
- For paid themes, click Approve charge to approve the payment. The theme will be added to the Themes page of your admin.
Try a paid theme in your store
You can try a paid theme to see how it looks with your products, brand colors, and style, before making the commitment to buy the theme. While you preview a theme, you can make customizations by using the theme editor. Any changes you make will be saved when you purchase the theme. You can preview up to 19 paid themes, which allows you to compare different themes before buying.
Steps:
- Visit the Shopify Theme Store and choose a paid theme.
- Click Try theme. A preview of the theme will load for your online store. In the toolbar at the bottom of the page, you will see three buttons:
-
Do one of the following:
- To stop previewing the theme, click Close preview
- To purchase the theme, click Buy theme
- To modify the theme settings using the theme editor, click Customize theme.
Even if you choose not to buy it, the paid theme will be added to the Themes page of your admin. Paid themes that you are trying will have a Theme trial label:

Share a theme preview with others
If you are about to launch your online store or planning to change its look and feel by publishing a new theme, then you can seek feedback from others by sharing a preview of your theme. You can create a link that others can use to access a preview of any theme that you’ve added in your Shopify admin. The theme doesn’t have to be published to be shared.
A preview link lets others explore your online store, but prevents them from accessing the checkout. After you create a preview link, it remains active for 14 days. You can create new links as often as you like, and creating a new link won’t affect old preview links.
Steps:
- From your Shopify admin, go to Online Store > Themes.
- For the theme that you want to share, click Actions, and select Preview.
- On the preview bar at the bottom of the page, click Share preview. A window containing a unique share link will open.
- Click Copy link to copy the link to your clipboard.
- Paste the link into emails, chats, or on social media to share.
Photo by William Iven on Unsplash
 Oberlo: How to Assign Products to Collections
Oberlo: How to Assign Products to Collections What is Split Licensing and the GPL License?
What is Split Licensing and the GPL License? Using Your Envato Account For Charitable Purposes
Using Your Envato Account For Charitable Purposes