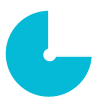If you need to charge tax in countries other than the United States and Canada, then taxes will apply on the country or regional level, depending on your local tax laws.
Set up tax rates in countries other than the United States and Canada
You need to decide whether you are obligated to charge sales taxes to your customers. You also need to figure out whether your product is taxable, and whether you need to charge sales tax based on an origin basis or destination basis. Many countries use a destination basis, which means you charge sales tax at the rate in the region where your product is delivered. If you’re not sure about these details, then consult with a tax expert.
Steps:
- Confirm that your store address is outside the United States or Canada, and that you have set up a shipping zone for the destination country.
- From your Shopify admin, go to Settings > Taxes.
- In the Tax rates section, click the name of the country.
- In the Base taxes section, enter the rates that apply in the country and any regions. You can choose whether a tax in a region is used instead of a federal tax, or is added to or compounded with a federal tax.
- Click Save.
If you ever want to remove a country from your tax table, you need to delete it from the Shipping page.
Example: Charge VAT to European customers but not to US customers
Sunil is in London, UK. He has customers in several European countries and also has some customers in the United States. He needs to charge VAT to his European customers, but not to any US customers.
To set up his taxes, he goes through the following steps:
- First, on the Shipping page, he adds shipping zones for all the countries where he has customers, including the UK, the other European countries, and the United Sates. After he creates the shipping zones, the destination countries are listed on the Taxes page.
- Next, on the Taxes page, he adds the applicable VAT rate for the UK and each European destination.
- Finally, on the Taxes page for the United States, Sunil unchecks Calculate taxes automatically and then sets a 0% tax rate.
Include taxes in product prices
In some countries, such as the United Kingdom, you need to include sales tax in the displayed prices for most types of merchandise.
If you enable this feature, the tax is calculated by using the formula Tax = (Tax Rate X Price) / (1 + Tax Rate). You and your customers will still see the tax as a line item, even though no taxes appear to be added. The subtotal and total will be the same, but the amount of tax you need to remit for an order will also be indicated. The following example shows such an order with the tax included in the product price:

Note
If you set a customer to be tax exempt but you use tax-included pricing, then the customer will still be charged the full listed product price.
Steps:
- From your Shopify admin, go to Settings > Taxes.
- Check All taxes are included in my prices:
- Click Save.
After you have set up your prices to include taxes, leave Charge taxes on this product checked on your product pages so that the taxes are included in the displayed price. Customers will see the included amount of tax beside the total at the checkout.
Example: Comparison of tax calculations
Maya and Gabriel both live in the same region and both have online stores. The region has a 10% tax rate and allows business owners to choose whether to include taxes in their prices.
- Maya doesn’t include taxes in her prices. If she lists a product for $100, then the tax is calculated to be $10, for a total sale price of $110. The formula for this is Total = List Price X (1 + Tax Rate): $100 X (1 + 0.1) = $100 X 1.1 = $110
- Gabriel decides to include all taxes in his listed prices. To arrive at a $100 total listed price that includes tax, the tax-included formula is used to calculate the tax portion. The formula for this is Tax = (Tax Rate X Price) / (1 + Tax Rate): Tax = (0.1 X $100) / (1 + 0.1) = $10 / 1.1 = $9.09 The product price portion is $100 – $9.09 = $90.91 These calculations are performed automatically. The tax amount is shown in the details of all orders so that both Gabriel and his customers see the actual tax amount charged.
Charge taxes on shipping rates
In some regions, you need to charge taxes on shipping. If your store is outside the United States, then follow the steps below to charge taxes on your shipping rates.
Note
For stores that are in the United States and that ship only in the United States, the Charge taxes on shipping rates option isn’t displayed and doesn’t need to be checked. The county tax system automatically charges the required taxes on shipping rates.
Steps:
- From your Shopify admin, go to Settings > Taxes.
- Check Charge taxes on shipping rates:
- Click Save.
Make sure that taxes aren’t duplicated
If you set up taxes for a country and its sub-regions, you need to make sure that you specify whether a regional tax is added or compounded to any federal tax, or is to be used instead of the federal tax.
If your customers in a country seem to be getting charged taxes twice, you might have the sub-region taxes configured to be added to the total tax for that country.
You can verify or change your tax settings for a region.
Steps:
- From your Shopify admin, go to Settings > Taxes.
- In the Tax rates section, click the country’s name. The taxes are shown for the country and for the sub-regions by state or province:
- Choose an option from the drop-down menu under the sub-region tax rate to specify how you want to charge taxes:
- Click Save.
Change the default name of the VAT tax
For countries that have a value added tax, the default name that is given to the tax is VAT. The short form VAT appears on your checkout page, customer receipts, and in the Order details section of orders.
If you’re in a country that uses a different short form for the tax, then you can change the name on the Taxes page. For example, several countries use IVA instead of VAT.
You can change the name only if subregions are included for the country
in the Shopify admin, such as for Italy and Spain. You can’t change the
name if subregions aren’t included, such as for Austria and Norway.
Steps:
- From your Shopify admin, go to Settings > Taxes.
- In the Tax rates section, click the country.
- For each region, change
VATto the short form that you want to use: The name is specific for each region, so you need to change it for each one. - Click Save.
Photo by Brooke Lark on Unsplash
 Oberlo: How to Assign Products to Collections
Oberlo: How to Assign Products to Collections What is Split Licensing and the GPL License?
What is Split Licensing and the GPL License? Using Your Envato Account For Charitable Purposes
Using Your Envato Account For Charitable Purposes